Sitemize üye olarak beğendiğiniz içerikleri favorilerinize ekleyebilir, kendi ürettiğiniz ya da internet üzerinde beğendiğiniz içerikleri sitemizin ziyaretçilerine içerik gönder seçeneği ile sunabilirsiniz.
Zaten bir üyeliğiniz mevcut mu ? Giriş yapın
Sitemize üye olarak beğendiğiniz içerikleri favorilerinize ekleyebilir, kendi ürettiğiniz ya da internet üzerinde beğendiğiniz içerikleri sitemizin ziyaretçilerine içerik gönder seçeneği ile sunabilirsiniz.
Üyelerimize Özel Tüm Opsiyonlardan Kayıt Olarak Faydalanabilirsiniz
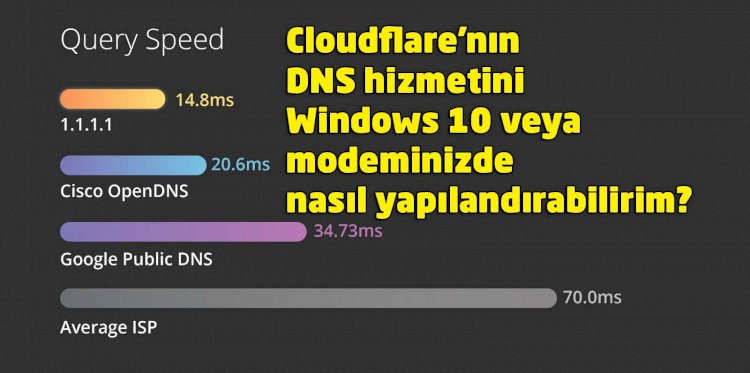
Sıradaki içerik:
Cloudflare DNS Hizmeti Windows 10 ve Modem Kurulumu
- Anasayfa
- Bilim & Teknoloji
- Windows 10 DNS Ayarları Nasıl Değiştirilir?
Windows 10 DNS Ayarları Nasıl Değiştirilir?

Windows 10 DNS Ayarları Nasıl Değiştirilir? İnternet erişimine her kaydolduğunuzda, İnternet Servis Sağlayıcı (İSS), en sevdiğiniz web sitelerini yüklemek, çevrimiçi hizmetlere erişmek ve dosya indirmek için kullanabileceğiniz gerekli ağ ayarlarını (Etki Alanı Adı Sistemi (DNS) adresleri dahil) sağlar. . Bununla birlikte, DNS sunucuları daha yavaş, bazen güvenilmezdir ve çok özel değildir. Ancak, Windows 10’daki internet deneyiminizi geliştirmek için üçüncü taraf şirketlerden farklı çözücüler kullanabilirsiniz.
İlginizi Çekebilir: Cloudflare DNS Hizmeti Windows 10 ve Modem Kurulumu
İçindekiler
ToggleDNS nedir?
Etki Alanı Adı Sistemi, bir web sayfasını yüklemek için web tarayıcısına dost bir etki alanı adı girmenize olanak veren bir hizmettir (genellikle size ücretsiz olarak verilir).
Bir ağa (ve internete) bağlı herhangi bir bilgisayar, diğer aygıtlarla iletişim kurmak için bir IP adresi alır. Ancak, bu adresleri hatırlamamız kolay değil (104.18.189.55), çünkü DNS, “WindowsCentral.com” gibi etki alanı adı adlarını bilgisayarınızın anlayabileceği bir IP adresine çevirme mekanizması sağlar.
Yazdığınız rağmen sitemize almak için, arka planda, web tarayıcısı ilk olarak bir IP adresine web sitesi adı çözümlemek için DNS sunucularına bir istek gönderir. Adres bulunduğunda, döner ve ardından tarayıcı içeriği indirir ve sayfayı gösterir.
Windows 10 DNS Ayarları Nasıl Değiştirilir?
Genellikle, bu işlemi fark etmeyeceksiniz, çünkü oldukça hızlı bir şekilde gerçekleşir (milisaniye cinsinden), ancak kullandığınız çözücüler güvenilir değilse, internetinizi yavaşlatıyorlar veya daha hızlı ve daha fazla kullanmak istiyorsanız Özel sunucular, Windows 10 , bu ayarları kullanmak istediğiniz herhangi bir servisle değiştirmenize olanak sağlar.
Bu Windows 10 kılavuzunda , Denetim Masası, Komut İstemi ve Ayarlar uygulamasını kullanarak cihazınızdaki DNS ayarlarını değiştirme adımlarında size rehberlik edeceğiz.
- Denetim Masası’nı kullanarak DNS ayarları nasıl değiştirilir
- Komut İstemi kullanılarak DNS ayarları nasıl değiştirilir?
- Ayarlar kullanılarak DNS ayarları nasıl değiştirilir
Denetim Masası’nı kullanarak DNS ayarları nasıl değiştirilir
Geçerli DNS ayarlarını Denetim Masası’ndaki ağ ayarları aracılığıyla değiştirmek için aşağıdaki adımları kullanın:
- Denetim Masası’nı açın .
- Ağ ve İnternet’e tıklayın .
- Ağ ve Paylaşım Merkezi’ne tıklayın .
- Sol bölmedeki Bağdaştırıcı ayarlarını değiştir seçeneğini tıklayın .

İnternete bağlı ağ arayüzünü sağ tıklayın ve Özellikler seçeneğini seçin .

- İnternet Protokolü Sürüm 4 (TCP / IPv4) seçeneğini seçin ve kontrol edin .
- Click Özellikler düğmesine.

- Click kullan Aşağıdaki DNS sunucu adreslerini seçeneği.
- “Tercih edilen” ve “alternatif” DNS adreslerinizi yazın.

- Google Genel DNS, OpenDNS veya CloudFlare kullanıyorsanız, aşağıdaki ayarları kullanabilirsiniz:
- Google Genel DNS: 8.8.8.8 ve 8.8.4.4
- OpenDNS: 208.67.222.222 ve 208.67.220.220
- Bulut patlaması: 1.1.1.1 ve 1.0.0.1
Hızlı ipucu: İkiden fazla DNS adresi kullanmanız gerekirse, Gelişmiş düğmesini tıklayabilir ve DNS sekmesinde, istediğiniz kadar çözümleyici ekleyebilir, düzenleyebilir ve kaldırabilirsiniz. Önceliklerini belirlemek için yan tarafta bile bir seçeneğiniz var.
- Click OK düğmesine basın.
- Click Kapat düğmesini.
Adımları tamamladığınızda, cihazınız belirttiğiniz DNS ayarlarını kullanmaya hemen başlayacaktır.
Komut İstemi kullanılarak DNS ayarları nasıl değiştirilir?
Denetim Masası’na erişiminiz yoksa veya komutları kullanmakta daha rahatsanız, Windows 10’daki DNS ayarlarını değiştirmek için Komut İstemi’ni de kullanabilirsiniz:
- Başlat’ı açın .
- Komut İstemi’ni arayın , üstteki sonucu sağ tıklayın ve Yönetici olarak çalıştır seçeneğini seçin.
- Ağ ayarlarını değiştirmek için aşağıdaki komutu yazın ve Enter tuşuna basın :
netsh - Ağ bağdaştırıcılarının adlarını tanımlamak için aşağıdaki komutu yazın ve Enter tuşuna basın :
interface show interface - Birincil DNS IP adresini ayarlamak için aşağıdaki komutu yazın ve Enter tuşuna basın :
interface ip set dns name="ADAPTER-NAME" source="static" address="X.X.X.X"Komutta , ADAPTÖR ADI’nı 4. adımda tanımladığınız ağ bağdaştırıcınızın adıyla değiştirmeyi ve kullanmak istediğiniz DNS sunucusunun IP adresiyle XXXX’i değiştirmeyi unutmayın.

- Google Genel DNS, OpenDNS veya CloudFlare kullanıyorsanız, aşağıdaki ayarları kullanabilirsiniz:
- Google Genel DNS: 8.8.8.8 ve 8.8.4.4
- OpenDNS: 208.67.222.222 ve 208.67.220.220
- Bulut patlaması: 1.1.1.1 ve 1.0.0.1
- Alternatif bir DNS IP adresi eklemek için aşağıdaki komutu yazın ve Enter tuşuna basın :
interface ip add dns name="BAĞDAŞTIRICI-NAME" addr="X.X.X.X" index=2

- Komutta , BAĞDAŞTIRICI ADI’nı 4. adımda sorguladığınız ağ bağdaştırıcınızın adıyla değiştirmeyi unutmayın ve kullanmak istediğiniz ikincil adresle XXXX’i değiştirin .
Hızlı ipucu: Daha fazla DNS adresi eklemeniz gerekirse, yukarıdaki adımı tekrarlayabilirsiniz, ancak dizin seçeneğinin sayısını 1 arttırın . Örneğin, arayüz
ip add dns name="Ethernet1" addr="8.8.4.4" index=3
Adımları tamamladıktan sonra, Windows 10 alan adlarını cihazınızın anlayabileceği sayısal adreslere çözmek için yeni DNS sunucu adreslerini kullanmaya başlayacaktır.
Ayarlar kullanılarak DNS ayarları nasıl değiştirilir
Windows 10’daki Ayarlar uygulamasını kullanarak DNS ayarlarını değiştirmek için aşağıdaki adımları kullanın:
- Ayarları aç .
- Ağ ve İnternet üzerine tıklayın .
- Ethernet’e tıklayın (veya bağlantınıza bağlı olarak Wi-Fi ).
- Ağ bağlantısını seçin.

“IP ayarları” bölümünün altında, Düzenle düğmesini tıklayın.

- “IP ayarlarını düzenle” açılır menüsünü kullanın ve Manuel seçeneğini seçin .
- Açma IPv4 geçiş anahtarı.
- “Tercih edilen DNS” ve “Alternatif DNS” adreslerinizi yazın.

- Google Genel DNS, OpenDNS veya CloudFlare kullanıyorsanız, aşağıdaki ayarları kullanabilirsiniz:
- Google Genel DNS: 8.8.8.8 ve 8.8.4.4
- OpenDNS: 208.67.222.222 ve 208.67.220.220
- Bulut patlaması: 1.1.1.1 ve 1.0.0.1
- Click Kaydet düğmesini.
- Bilgisayarı yeniden başlatın.
Adımları tamamladığınızda, yeni DNS ayarları geçerli olacaktır ve şimdi yeni çözücüler kullanarak internete bağlanabilmelisiniz.
Bilgisayarınızda DNS ayarlarını değiştirmek için Ayarlar uygulamasını kullanmanız önerilen seçenek olsa da, bu seçeneği en son listeliyoruz, çünkü bu özellik bazı tasarım kusurlarına sahip ve bazı insanlar için kafa karıştırıcı olabilir. Örneğin, değişiklik yaparsanız, bilgisayarınızı yeniden başlatana veya mevcut yapılandırmanızın TCP / IP kiralamasını yenileyene kadar yeni ayarlar geçerli olmayacaktır. Ayrıca, bu arayüzü kullanarak ikiden fazla DNS adresi ekleyemezsiniz.
Eşyaları sarmak
Windows 10’da farklı çözücüler kullanabilme özelliğinin yanı sıra, yönlendiricinizdeki ayarlarıdeğiştirmek veya üçüncü taraf uygulamalarını kullanmak da dahil olmak üzere kullanabileceğiniz birçok başka yöntem vardır .
Genellikle, evde bir veya iki cihazı özelleştirmek istediğinizde veya halka açık bir yerdeyken farklı DNS sunucuları kullanmak istiyorsanız, yukarıda belirtilen talimatları kullanmak istersiniz.
İşyerinde bir bilgisayar kullanıyorsanız, yeni ayarlar bağlantı sorunlarına neden olabileceğinden bu talimatları kullanmamanız önerilir. DNS ayarlarını değiştirmeniz gerektiğinde, yardım için ağ yöneticinize danışmalısınız.
Bu kılavuzu Windows 10’a odaklıyoruz, ancak en azından Windows 8.1 ve Windows 7’deki Denetim Masası ve Komut İstemi’ni kullanarak DNS ayarlarını değiştirmek için adımları kullanabilirsiniz.
Diğer Windows 10 kaynakları
Daha yararlı makaleler, kapsam ve Windows 10 ile ilgili sık sorulan soruların yanıtları için aşağıdaki kaynakları ziyaret edin:
- Windows 10 lisansı yeni bir bilgisayara aktarma nasıl yapılır ?
- Windows 10 Mobile için Haziran 2019 güncelleştirmesi
- Bilgisayarınızda BitLocker sürücü şifrelemesi kullanıyor musunuz?
Kaynak: microsoft
- Site İçi Yorumlar




















Yorum Yaz